建模原理没有变化,和画蜗壳那样做出断面放样即可!我们利用中望3D做双流道叶轮的建模更有优势,胜在断面的确定及绘制上。下面展开说说双流道泵的水力设计图及建模步骤:

上边是双流道泵的水力设计图,其中顶部两幅图作为主视图和左视图,告诉了我们非常重要的信息。其中左侧图纸中的1/2/3…7连起来的样条曲线是流道中线,在左视图上看流道中线的话是在下图右侧所示的位置:
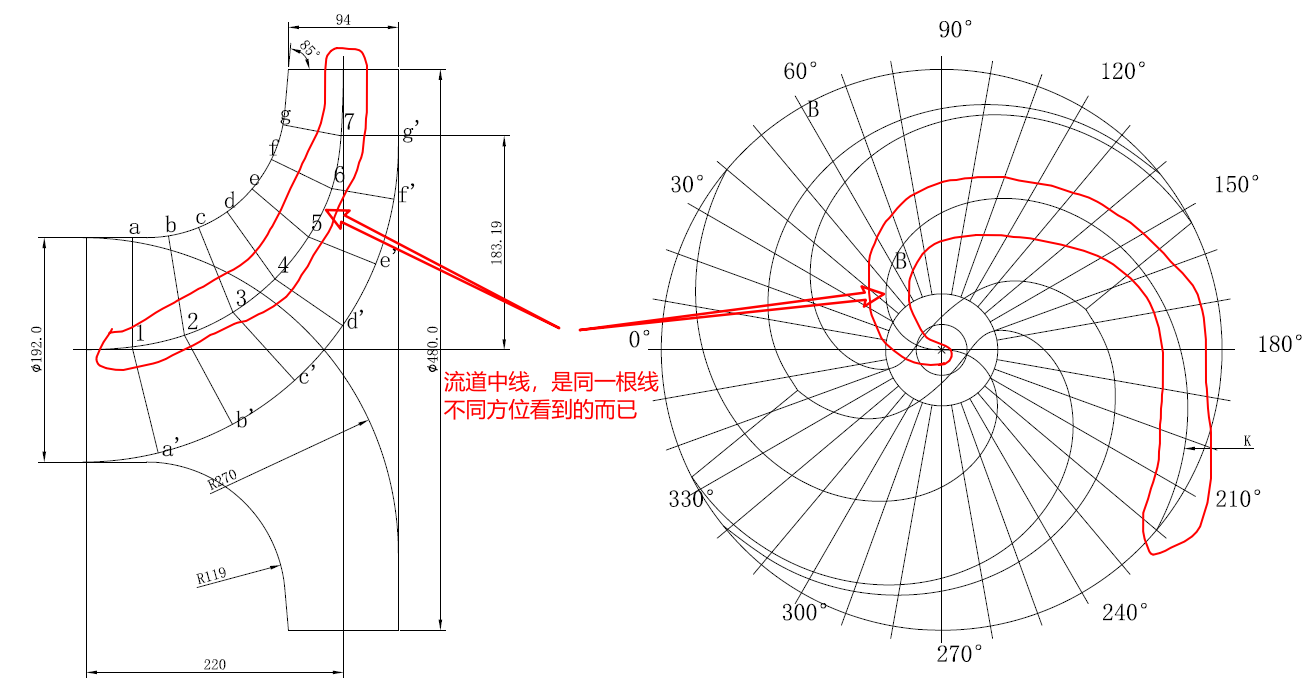
所以我们建模第一步就是要先在空间中画出这条流道中线,首先在三维软件里,导入主视图后旋转流道中线得到回转面,如下图所示:

接下来我们需要把左视图中的流道中线投影到第一步旋转完成的回转面上,所以需要先将左视图导入三维软件,草绘出流道中心,注意看草绘图放置的方位,主视图放在了XZ平面上,那么左视图应该放在与之垂直的YZ平面上
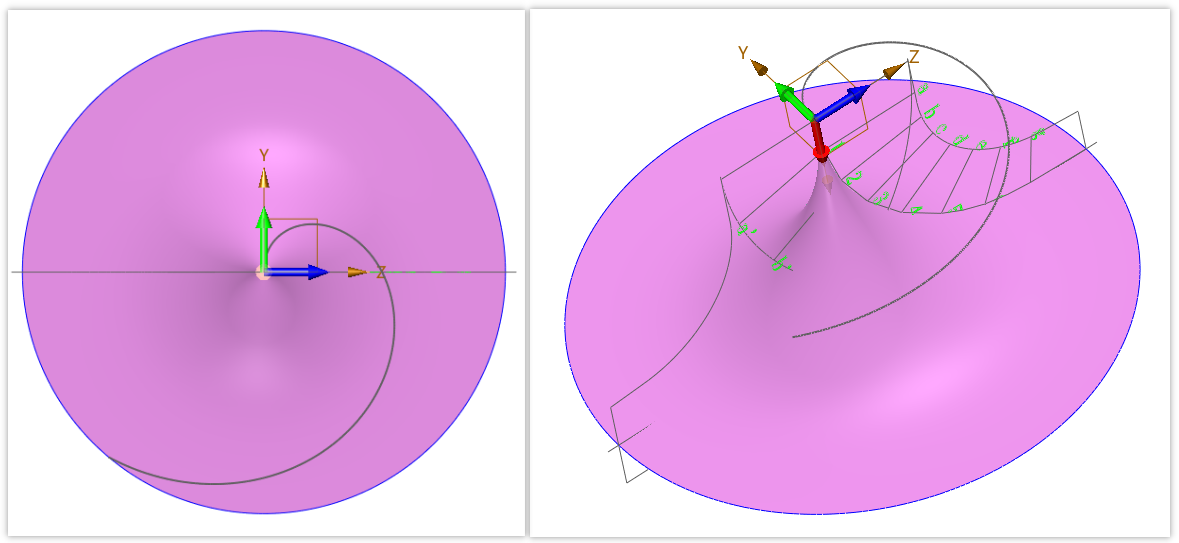
接下来将新导入的流道中线投影到回转面上,需要用到“线框-投影到面”的功能,曲线就选择顶部的流道中线,曲面选择回转面,还需要指定方向,这个方向根据你的建模视图定,我这里是X轴正方向投影,然后就完成了,可以看到曲线已经完美附着在曲面上了
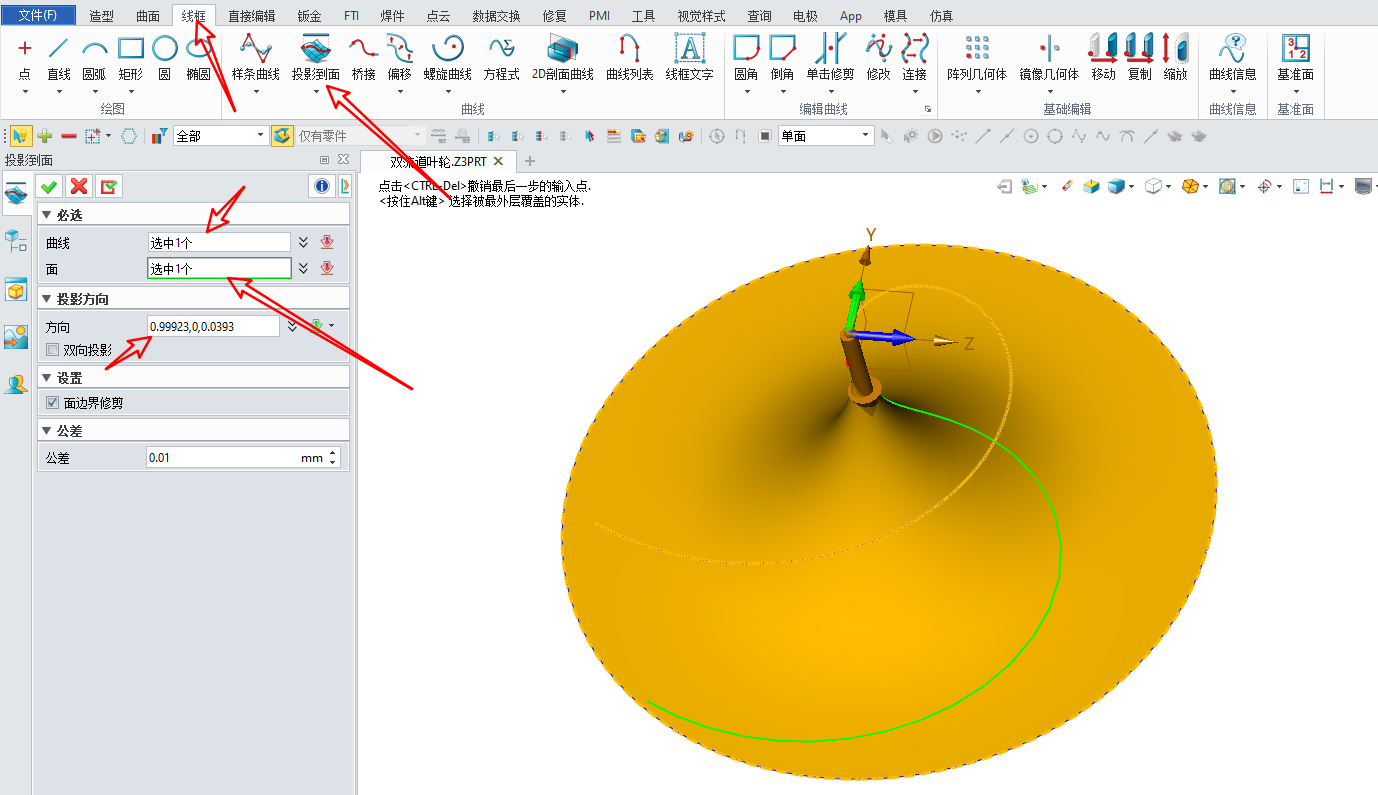
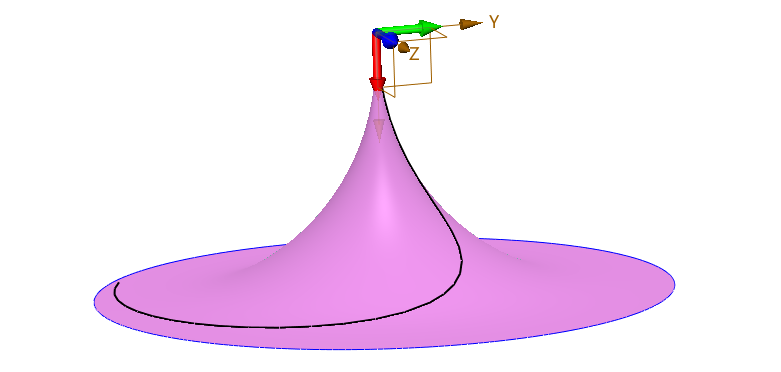
这个时候先不着急下一步,先检查投影在曲面上的曲线是否是一条完整的曲线,很显然不是,被分成了两段,为了方便后期建模,这里建议将多段曲线合并成为一段线,这个需要用到“线框-连接”功能,如下图所示:
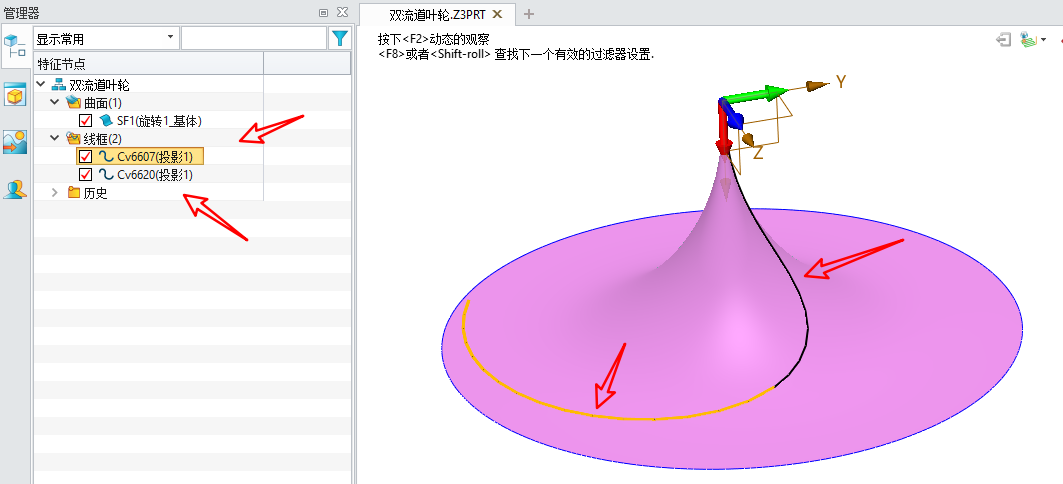
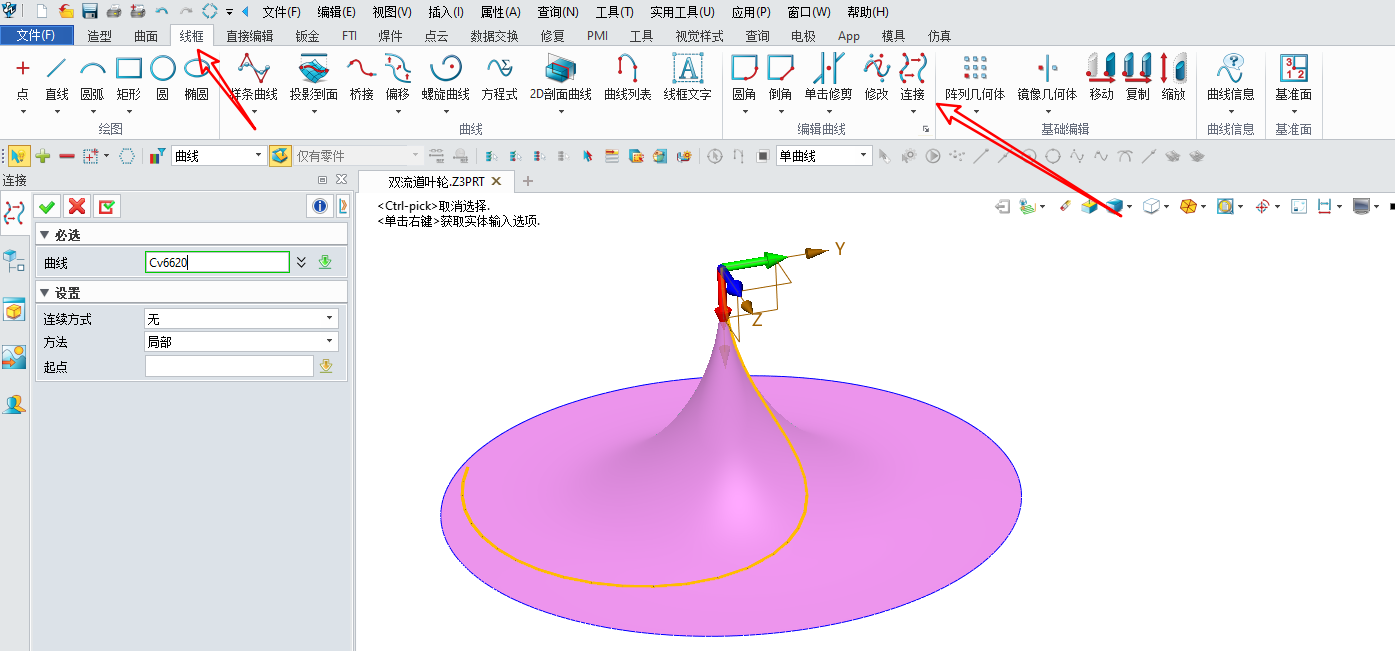
接下来我们再来分析水力图,我们需要要画出1-7断面的截面,需要先知道1-7这些定位点,首先可以肯定的是这些点都在流道中线上,我们怎么给其定位呢?如下图所示,给出了中心点的径向坐标,对应到主视图中的尺寸如下图所示,举个例子,比如第3点的坐标肯定在我们投影的流道中线上,同时还在半径为R32.2的圆柱面上,这个圆柱面会和投影后的流道中线有个交点,这个交点就是截面c-3-c”截面所过的点了!
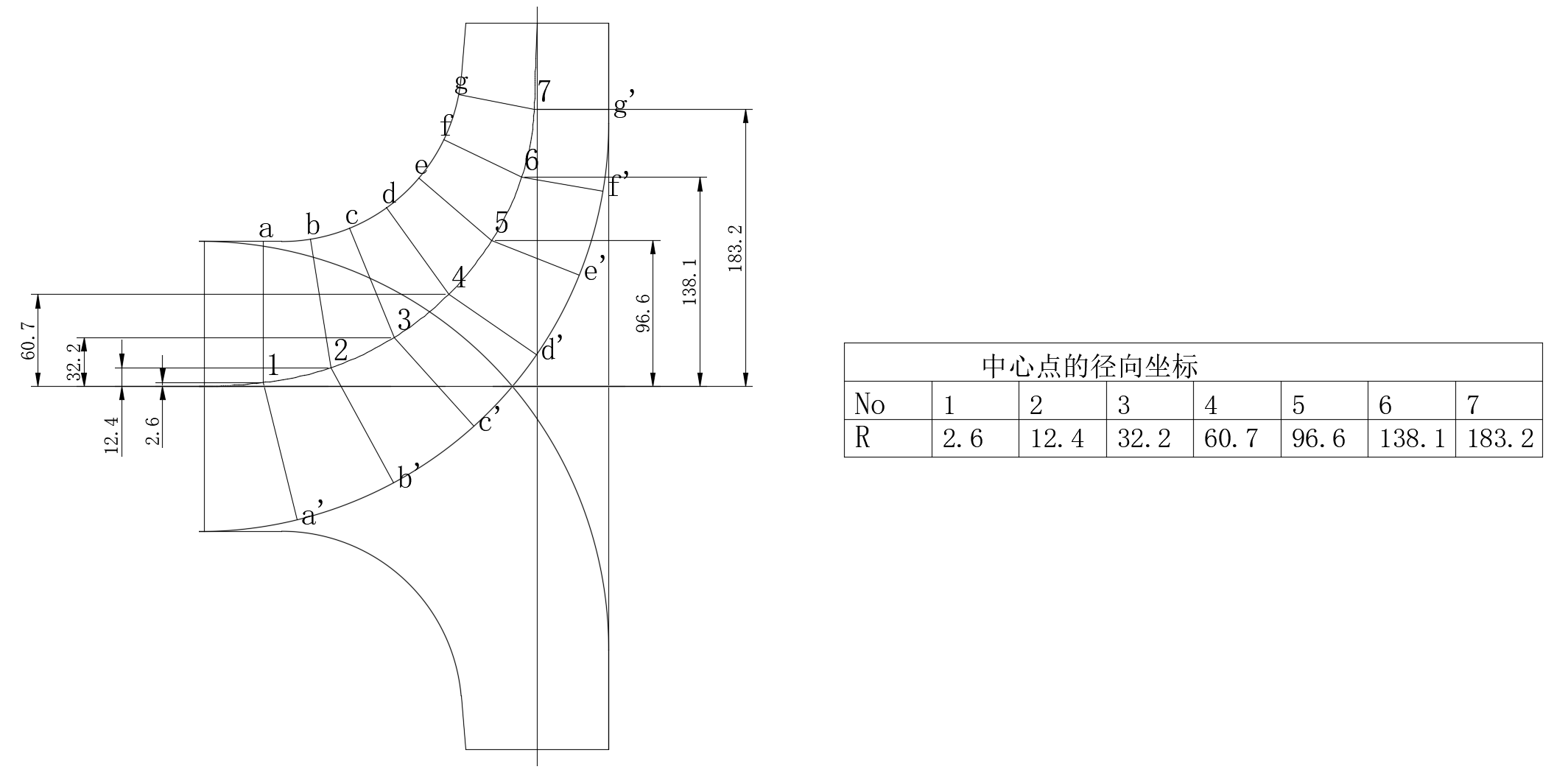
好了,有了以上的分析后我们开始实践。以点7举个例子,我们首先需要画一个半径为R183.2的圆柱面,然后得到流道中线和这个圆柱面的交点,会用到“线框-点-曲线曲面相交”命令,求得交点!
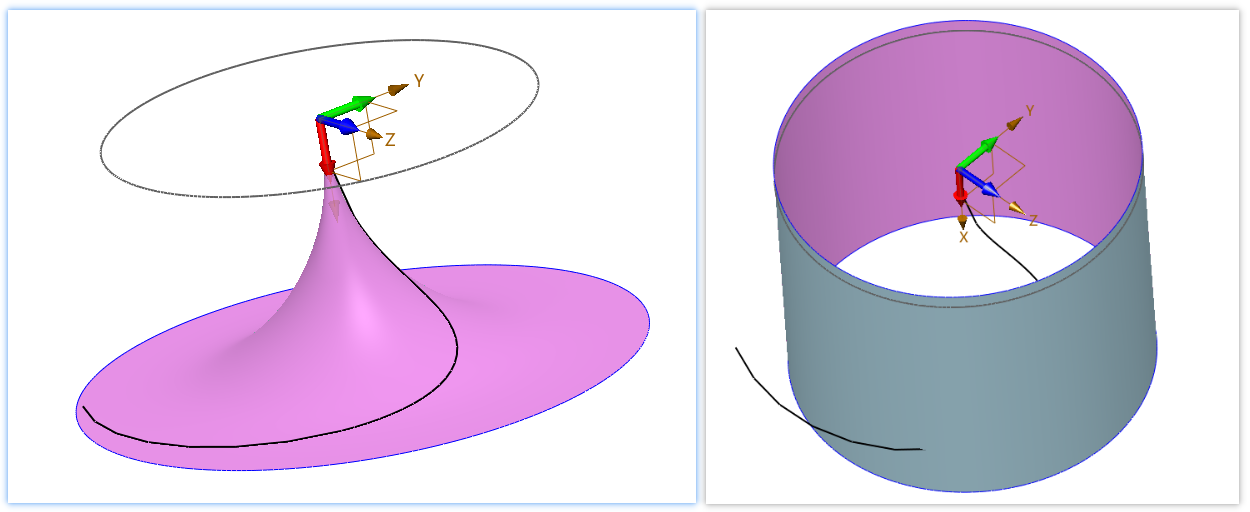
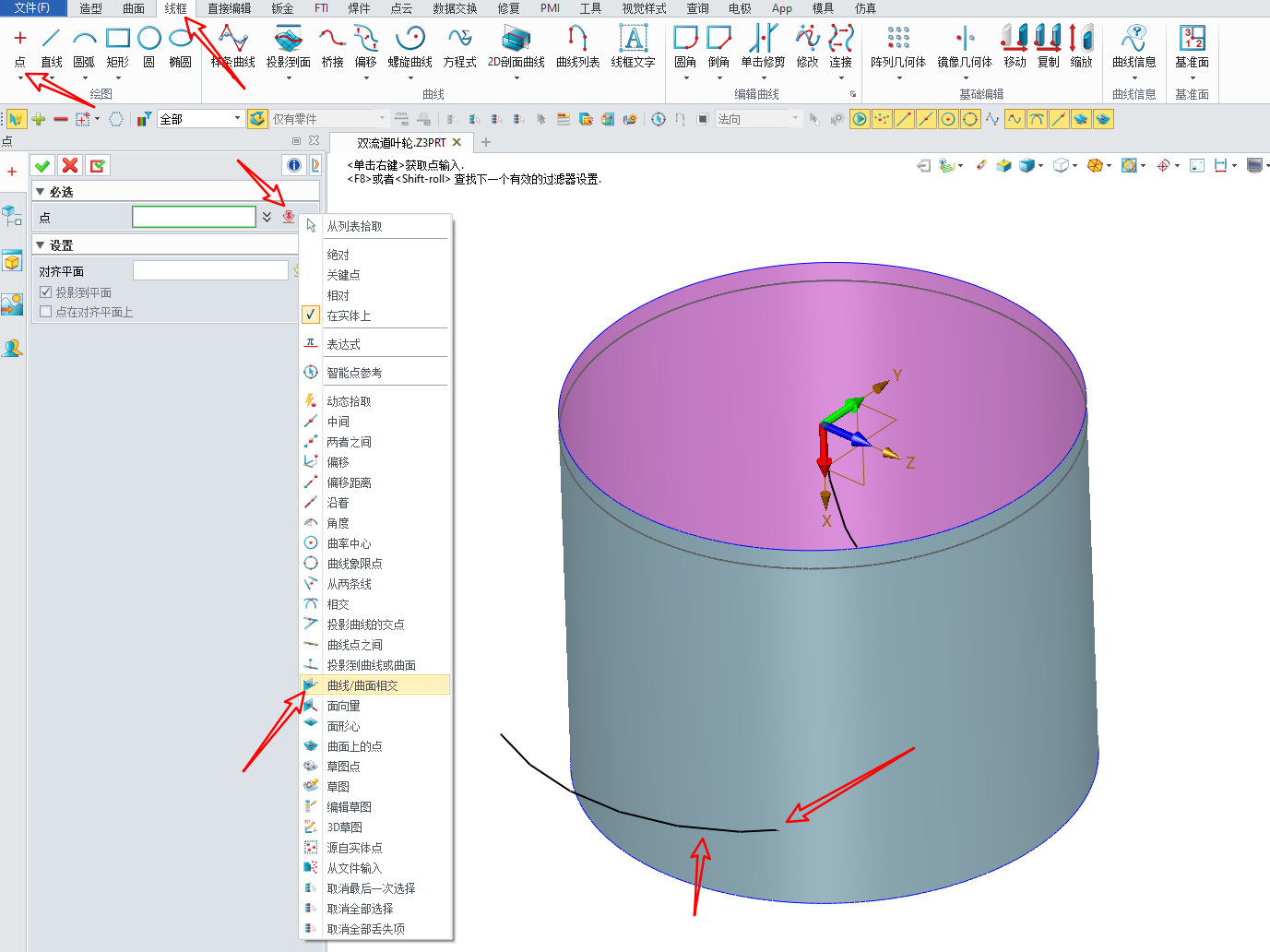
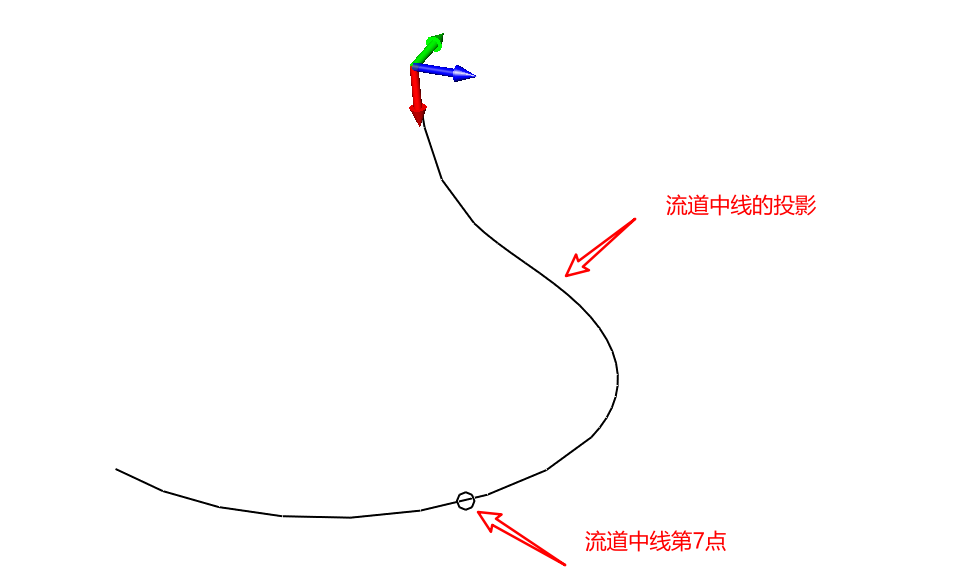
要想绘出g-7-g”的断面形状,首先得需要创建一个基准面,这个基准面需要满足两个条件:
- 过第7点
- 垂直于流道中线
根据一些书上讲解的UG中创建基准面的复杂操作,容易搞混,所以推荐中望3D来建模双流道叶轮是有原因的,创建这个基准面非常容易,我们一起来看看!
点击“造型-基准面”,可以看到有多种创建方式,我们采用默认的第一种就足够了,当你把鼠标放置在曲线上任意位置时软件会自动创建出垂直于这个曲线的基准面,这就已经满足了上面我们第二条要求,然后再指定过某一个固定点即可!
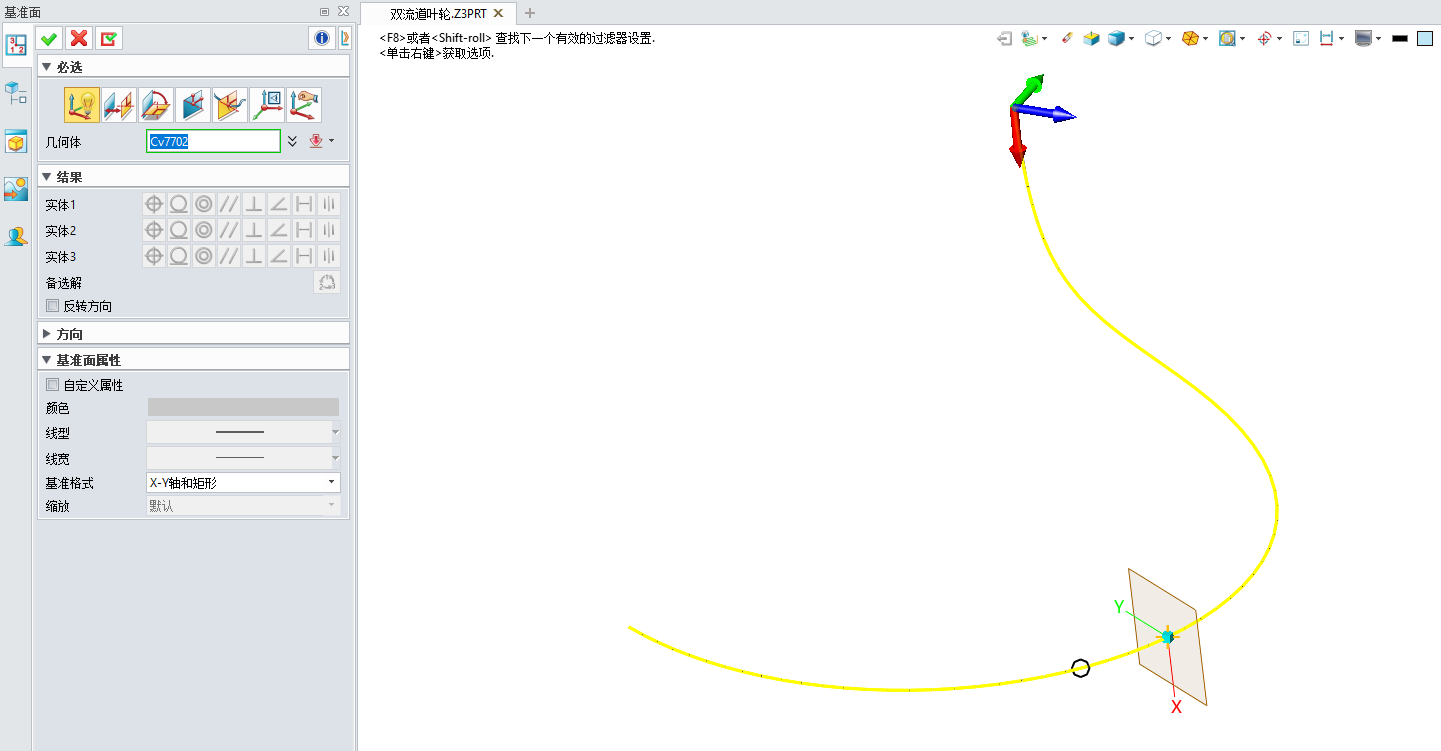
所以操作步骤是先鼠标左键点击曲线上任意一点,然后再点击我们前面做好的交点,就成了!具体步骤可查看下方动画:(非常简单,省去了不少麻烦!)

有了基准面后事情自然就变得容易了起来,我们只要在创建的各个基准面上草绘出断面来即可,这里继续往下演示:
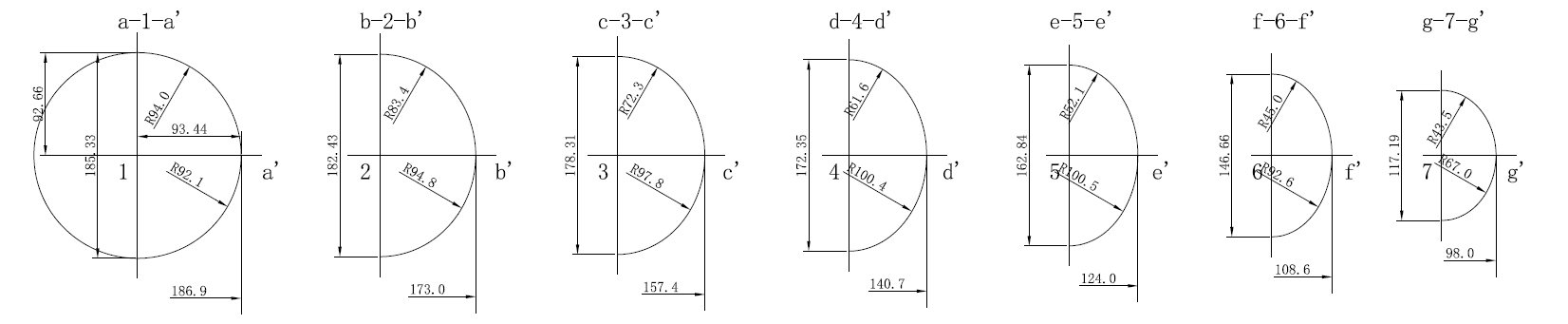
上图是水力图中给定的每个断面的尺寸,可以发现他们都是椭圆,所以断面绘制更是没有难度了,只需要指定椭圆的长、短半径即可,椭圆的中心就是咱们前面创建的流道中线与圆柱面的交点。
所以现在只剩下一个容易混淆的问题,椭圆的放置,水力图中给标注了g”的方位,所以不难判断这个椭圆沿着流道中线从1-7断面是一直在躺平的
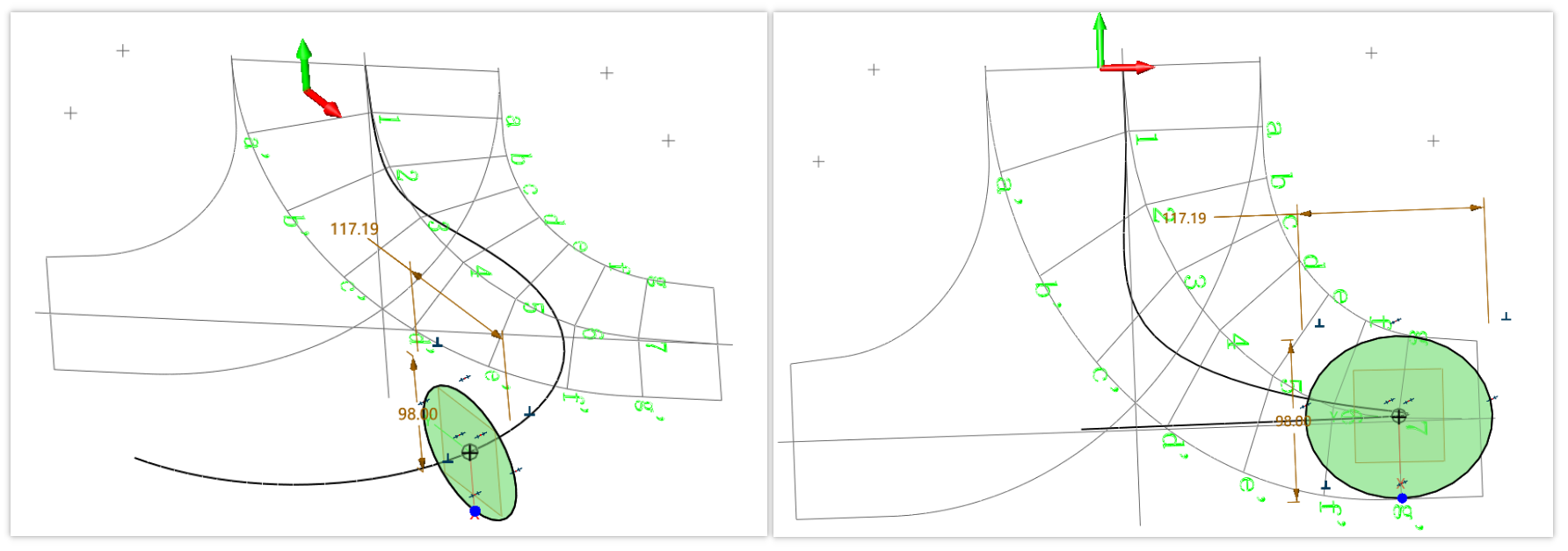
按照上述方法画出每一个断面后采用放样的方式就可以了得到单侧流体域的三维模型了,如下图所示:

从第7断面出来后流道会逐渐过渡到矩形结构,也就是水力图中展示的B-B旋转剖面!
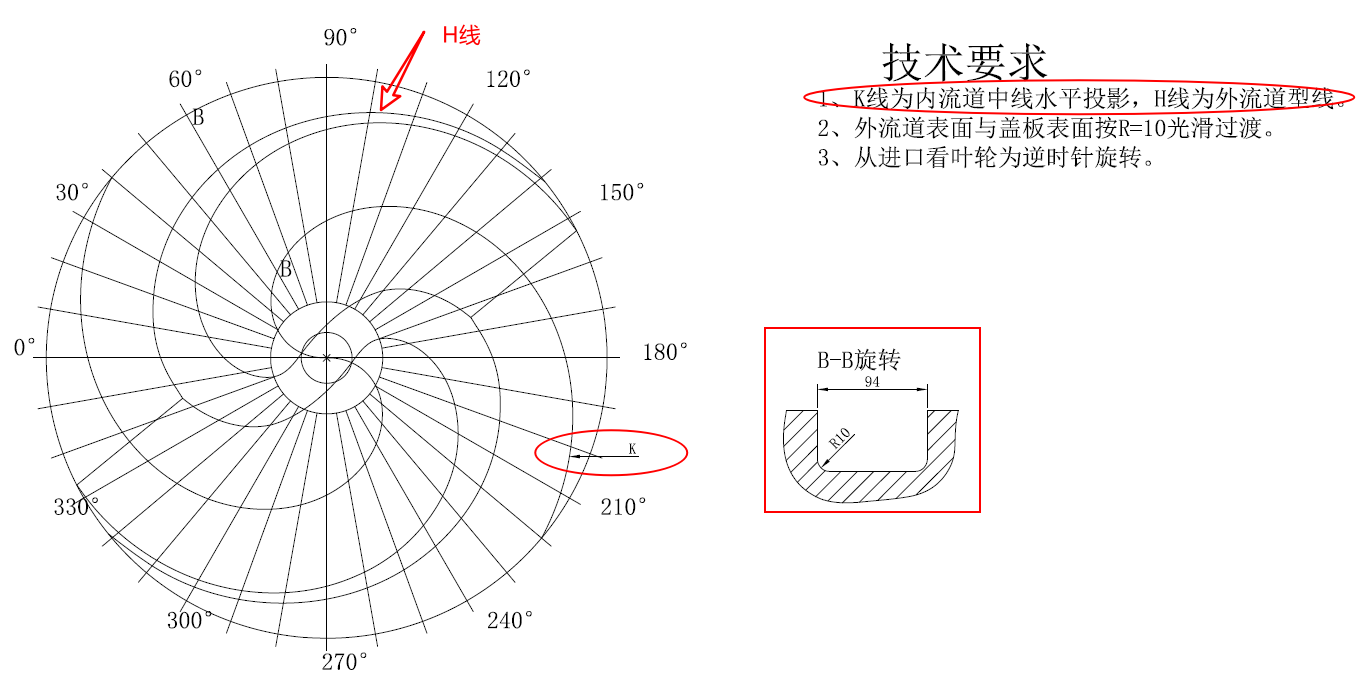
最后一步是画出流道延伸的部分,没有啥难度,首先是流道中心线最后一个点处的断面,画出矩形后和第7断面放样得到一部分
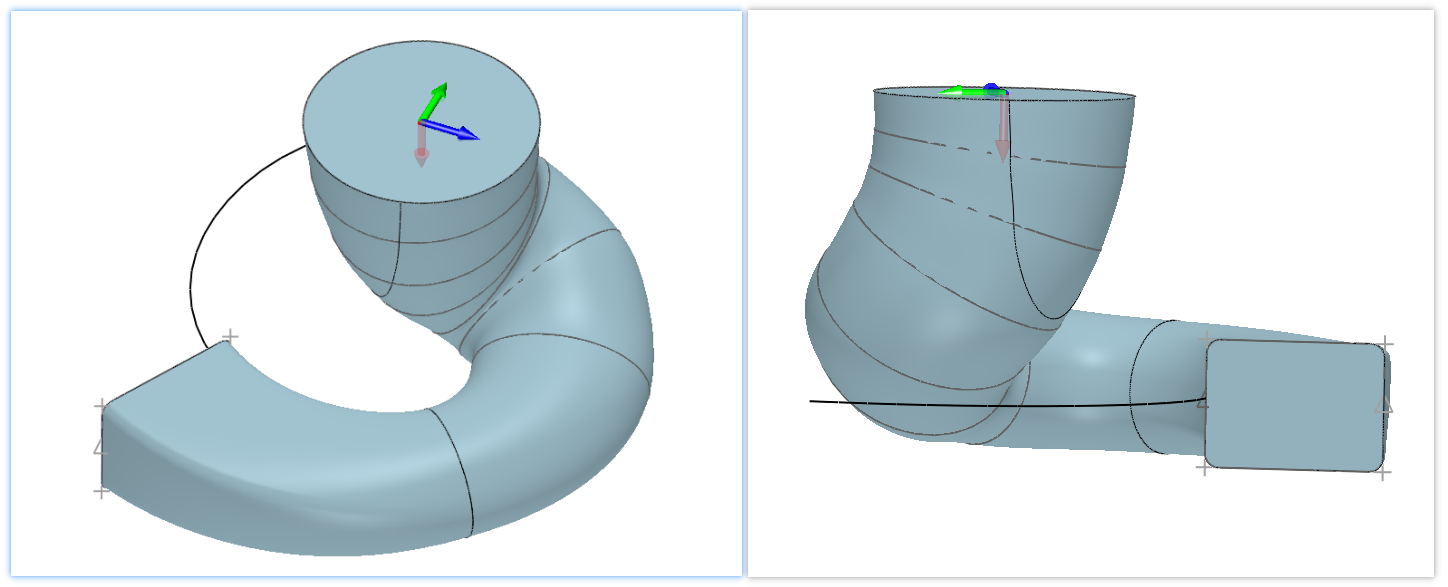
最后的最后是沿着外流到型线放样
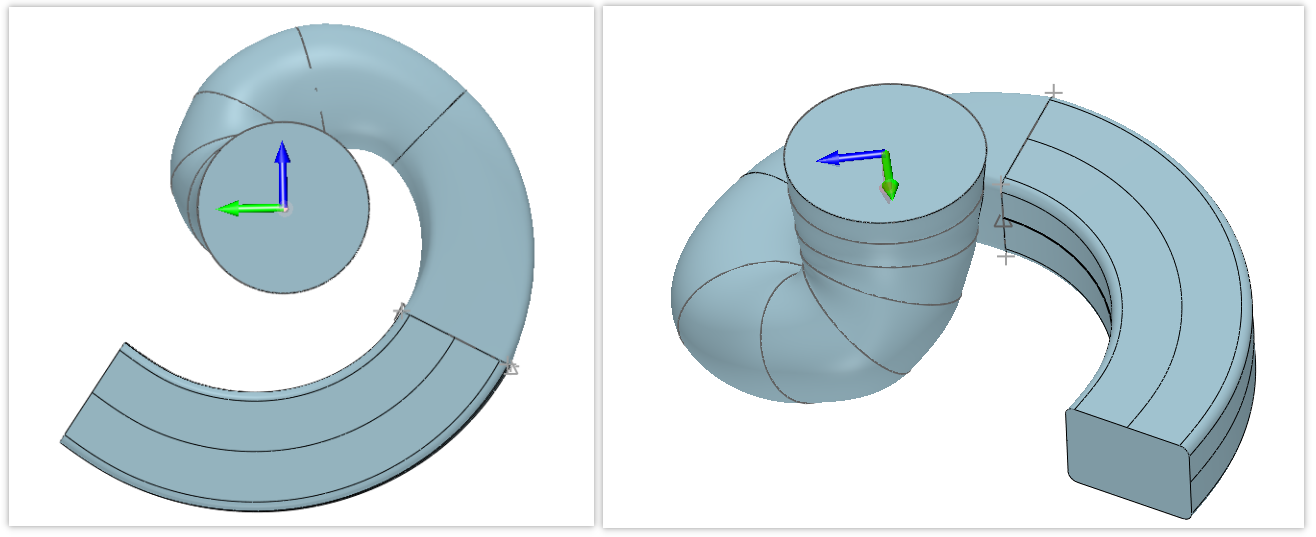
成品如下图所示:
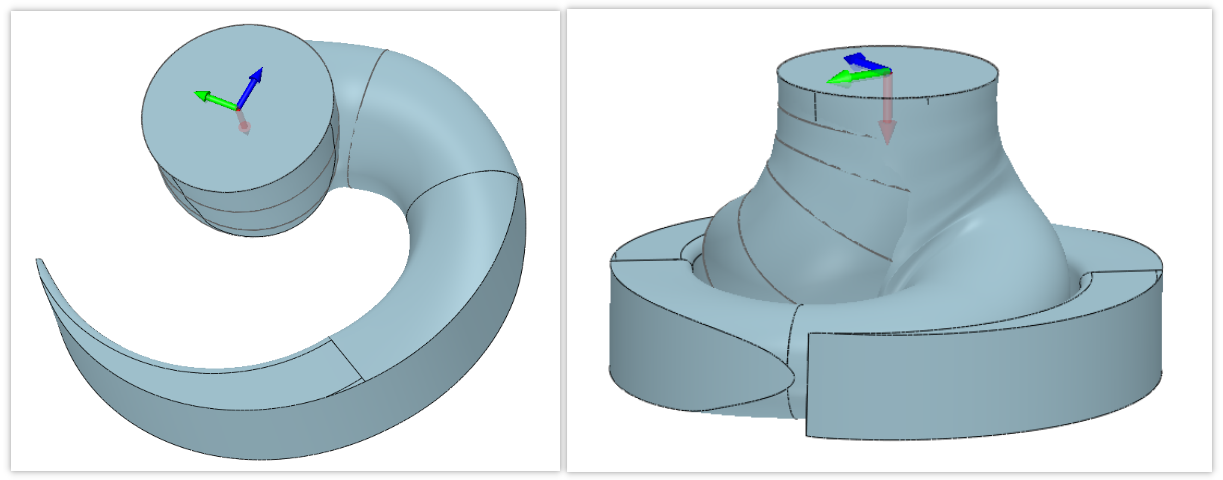
Over!
有空的时候录个详细操作的视频,见文章顶部即可!隔离在家,学习还是要抓起来!

免责声明
泵小丫收集资源均来自网络
仅用于内部交流之用,如有需要请支持正版













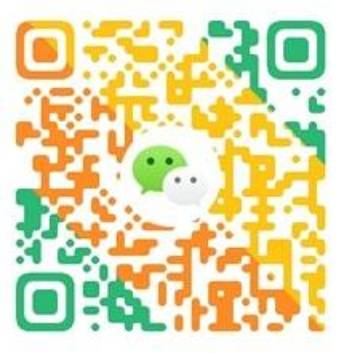

学到了,感谢分享!?
哈哈